
Instalacija i konfiguracija cPanel i WHM Cloud VPS Servera
Konfiguraciju cPanel & WHM Cloud VPS servera i Tweak Settings najčešće radimo mi za klijente, ali ako želite da to uradite sami, možete pratiti ovo uputstvo.
Sugestije za konfiguraciju cPanel i WHM Cloud VPS Servera
Pre početka konfiguracije, pogledajte odeljak sa sugestijama i preporukama na stranici cPanel & WHM Cloud Server.
Podešavanje NameServera za cPanel i WHM Cloud VPS server
Ukoliko želite da koristite sopstvene name servere na zasebnom domenu za tu namenu, biće potrebno da ih kreirate na sledeći način:
- Ulogujte se na mCloud portal;
- Izaberite uslugu AnyCast;
- Upišite domen koji ste odabrali za ovu namenu (ukoliko već nije unet).
- Kreirajte hostname prateći uputstvo za dodavanje poddomena na AnyCast DNS servisu. Hostname može da bude server1.vasdomenzadns.rs ili whm.vasdomenzadns.rs (kako već želite), a za IP adresu unesite IP adresu vašeg novog cPanel & WHM servera koju možete naći na portalu.
- Na isti način kao poddomen kreirajte i name servere (na primer ns1.vasdomenzadns.rs i ns2.vasdomenzadns.rs), svaki sa svojom IP adresom (ako ste zakupili dve kako smo savetovali).
- Po završetku ovog procesa, ukoliko su domeni registrovani preko nas, javite se našoj tehničkoj podršci kako bismo kreirali glue record zapise kod nadregistra.
Pristup cPanel i WHM Cloud VPS Servera
Nakon zakupa cPanel i WHM Cloud VPS Servera i aktivacije, dobićete uputstvo kako da se ulogujete u cPanel & WHM server. Nakon logovanja u mCloud Portal, te izborom zakupljene usluge, naći ćete IP adresu vašeg servera, kao i root lozinku, koju možete pronaći klikom na dugme „Prikaži administratorsku/SSH lozinku“. Ova lozinka će biti potrebna za logovanje na WHM, kojem ćete pristupiti preko linka: https://ip.adresa.iz.portala:2087. Username koji ćete koristiti jeste root, dok je lozinka, koja je postavljena upravo ona iz Portala.
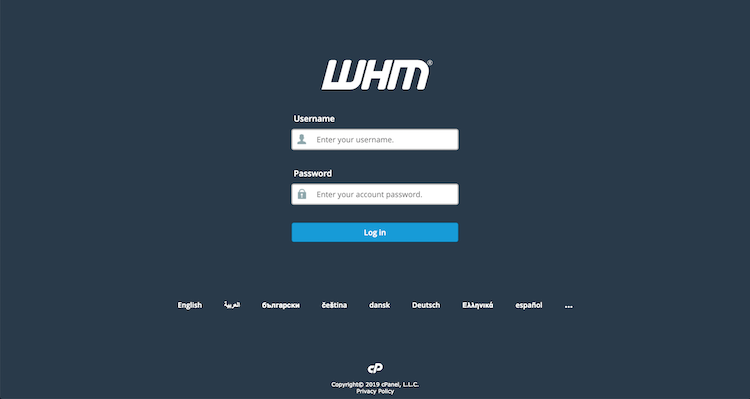
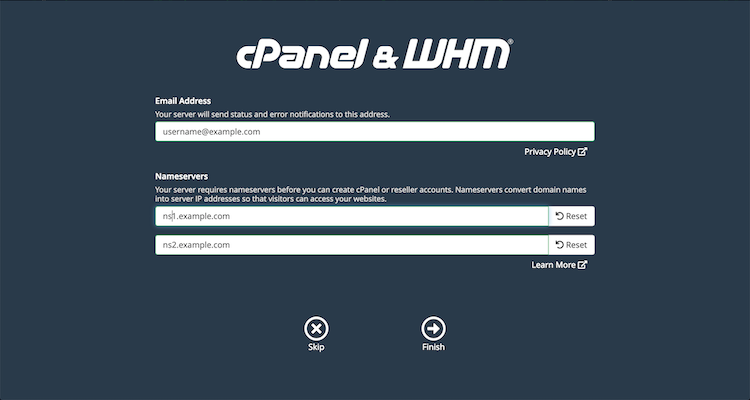
Nakon uspešnog logovanja na WHM Interface, biće potrebno da odgovorite na nekoliko pitanja:
- Na koju mail adresu želite da stižu bitna serverska obaveštenja;
- Koje NameServere želite da konfigurišete za vaš cPanel & WHM.
Zatim će biti potrebno da prihvatite Pravila korišćenja softvera, koja prihvatate klikom na dugme „Accept and countinue“
Nakon ovoga je server inicijalno spreman, i možete ga koristiti.
Konfiguracija cPanel & WHM Cloud VPS servera
Korak 1: Instalacija PHP Verzija
U ovom koraku, opisaćemo kako da podesite neophodne verzije PHP programskog jezika koji ćete kasnije koristiti u radu vašeg sajta.
U Search baru sa leve strane, potrebno je uneti „EasyApache“, i kliknuti na opciju „EasyApache 4“. U ovom interfejsu, savetujemo da izaberete opciju „All PHP Options + OpCache“ i da kliknete na „Customize“
Ovaj odeljak pruža konfiguraciju Apache web servera, gde birate njegove module, PHP verzije, PHP extenzije i slično.
Ukoliko želite da instalirate dodatne verzije PHP-a, pređite odmah na dugme „PHP Versions“.
Početni setup je takav da ovaj proizvod dolazi sa verzijama PHP 7.4, 8.0 i 8.1. Ukoliko imate neku stariju aplikaciju koja zahteva nižu verziju PHP-a, možete je instalirati klikom na slajder. Sada iskače upozorenje da je to starija verzija PHP-a, i potrebno je kliknuti na „Yes“
Nakon potvrde, izlazi još jedno pitanje, šta želite da instalirate od te starije verzije PHP-a. Savetujemo da izaberete i verziju i ektenzije zajedno:
-
- Na ovaj način možete izabrati svaku pojedinačnu verziju PHP-a, i instalirati sve koje su navedene.
- Klikom na „Next“ setup vodi dalje na kontrolu željenih PHP ekstenzija. Uvek se možete vratiti na ovaj korak i instalirati šta je potrebno.
- Kliknite sa leve strane na opciju „Review“ da pregledate šta ste odabrali, i kliknite na dugme „Provision“ koje se nalazi posle spiska paketa za instalaciju.
- Nakon instalacije potrebnih paketa, klikom na „Done“, završen je deo podešavanja Apache Web servera i njegovih modula.
Korak 2: Priprema FTP servera
cPanel ne dolazi sa instaliranim FTP serverom, pa ga je potrebno instalirati. U ponudi imate ProFTPd i PureFTPd server. Izaberite jedan, i kliknite na Save.
Instalaciju vršite na sledeći način:
-
- Opcija WHM >> Service Configuration >> FTP Server Selection
- Odaberite željeni server
- Klik na Save.
VAŽNO: Savetujemo instalaciju PureFTPd servera iz sigurnosnih razloga. ProFTPD server, kako cPanel navodi, ne podržava login notifikacije, „gladan je RAM-a“, i ne podržava zaštitu od BruteForce napada.
Korak 3: Dopuštanje „Remote“ domena
cPanel po defaultu ne dozvoljava korišćenje domena koji nisu usmereni na vaše NameServere. Ukoliko imate potrebu da neki domen dodate bez menjanja name servera, postoji opcija da se ovo uključi:
- Odaberite opciju Tweak Settings;
- U search baru kao na slici ispod, ukucajte frazu „Allow Remote Domains“
- Primećujete da postoji strelica koja je uperena ka plavom upitniku. Taj upitnik je objašnjenje opcije.
- U Tweak Settings interfejsu, možete kliknuti na svaki plavi upitnik, i on će objasniti opciju koju želite da menjate.
Korak 4: Kreiranje cPanel accounta & postavka sajta
Nakon inicijalnog podešavanja možete kreirati vaš prvi cPanel account u kom možete postaviti i svoj sajt.
Pronađite opciju „Create a New Account“ – nalazi se na početnom ekranu WHM-a, kao prečica
- Unesite željeni domen u polje Domain. Username će se automatski generisati, ali možete postaviti i svoj username, ako tako želite.
- Unesite lozinku, i potvrdite je. Opcija Password Generator nudi mogućnost da automatski generišete random jaku lozinku.
- Unesite mail adresu za novi Account.
- Klikom na Create nalog je kreiran.

Sada, kada je novi account kreiran, možete kliknuti na „WHM“ u gornjem levom uglu, kako bi se vratili na početnu stranicu WHM interfejsa.
- Na početnom interfejsu, potrebno je izabrati opciju „List Accounts“. Ova opcija prikazuje sve korisničke naloge koji su kreirani.
- Klikom na ikonicu cPanela, otvara se novi tab, i prikazuje opcije cPanela. Ovo znači da ste se uspešno ulogovali.
Ukoliko želite da se direktno logujete na cPanel korisnički interfejs, možete to direktno uraditi kucanjem https://vasdomen.rs/cpanel u browseru, pod uslovom da je domen registrovan i usmeren na IP adresu ovog servera.
- Dobijate prikaz svih cPanel opcija. Za postavku sajta, bitna je opcija „File Manager“. Opcija služi za pregled fajlova Vašeg cPanel accounta.
- cPanel, prema zadatim vrednostima, gleda direktorijum public_html i tu očekuje sadržaj sajta.
- U ovom interfejsu pojavljuje se opcija „Upload“. Savetujemo da sadržaj vašeg sajta uploadujete na server kao .zip arhivu. Arhivu je, naravno, potrebno raspakovati.
- Isti ovaj proces možete da uradite i kroz FTP:
- Kreirajte FTP account;
- U Vašem FTP klijentu unesite podatke koje ste uneli prilikom kreacije naloga;
- Postavite sadržaj.
Ukoliko vaš sajt poseduje bazu podataka, i taj deo završavate u par koraka.
-
-
- Otvorite interfejs „MySQL Databases“;
- Upišite naziv baze,
- Upišite korisničko ime korisnika baze.
- Upišite password, ili ga generišite pomoću dugmeta Generate Password
- Ove podatke unesite u konfiguracioni fajl vaše aplikacije
-
VAŽNO: cPanel bazu i korisnika kreira kao vasusername_zadatoime.
Zaključak
Kao veoma kompleksan kontrolni panel za upravljanje VPS-om i sajtom, možda će trebati malo više vremena da se upoznate sa svim njegovim opcijama i mogućnostima. Ovo je samo početni tekst u kom smo objasnili kako da najlakše postavite vaš prvi sajt na server sa cPanel & WHM kontrolnim panelom, a ako bude bilo kakvih nejasnoća, naša tehnička podrška će vam sve objasniti detaljnije.
U narednim tekstovima očekujte pojedinačna uputstva za podešavanje određenih funkcionalnosti, a u međuvremenu možete konsultovati i zvaničnu cPanel & WHM dokumentaciju.
Ukoliko želite da testirate VPS server sa preinstaliranim cPanel/WHM-om, možemo vam omogućiti besplatan test period – dovoljno je samo da nam se javite.






Bez komentara